¶ Загальна інформація
Якщо ви відчуваєте що кількість кас яка щодня працює у вас складно піддається моніторингу та обслуговуванню презентуємо вам інструмент адміністрування який значно полегшить дані процеси.
Інструмент першочергово має на меті:
- Спростити моніторинг роботи всіх ПРРО мережі.
- Пришвидшити вирішення можливих перепон в роботі кас.
- Покращити процес обслуговування ПРРО.
Які можливості доступні:
- Перегляд статусу зміни, режиму роботи, та часу роботи в офлайні по всім ПРРО на одному екрані.
- Перегляд доступності каси/магазину на даний момент, та в разі проблем з інтернетом, бачити час коли останній раз каса була на зв'язку.
- Пошук потрібних ПРРО по назвам або фіскальному номеру.
- Можливість фільтрувати відображення кас у панелі адміністратора по різним статусам.
- Можливість бачити версію застосунку яка використовується на касі.
- Відображення дати до якої закінчується ключ біля кожного ПРРО.
- Запросити допомогу в один клік в разі виявлення питань в роботі ПРРО (доступно в тарифі
Максимальний). - Заміна/завантаження ключів для підписання чеків на потрібну касу (доступно в тарифі
Максимальний). - Створення та видалення ПРРО в будь якому Device Manager (доступно в тарифі
Максимальний). - Керування оновленнями застосунків, а саме можливість оновити обраний DM зі списку або оновити всі які мають застарілу версію. (доступно в тарифі
Максимальний).
¶ Підключення застосунків
- Для початку у вашому кабінеті Вчасно.Каса потрібно з бокового меню перейти до пункту Адміністрування DM
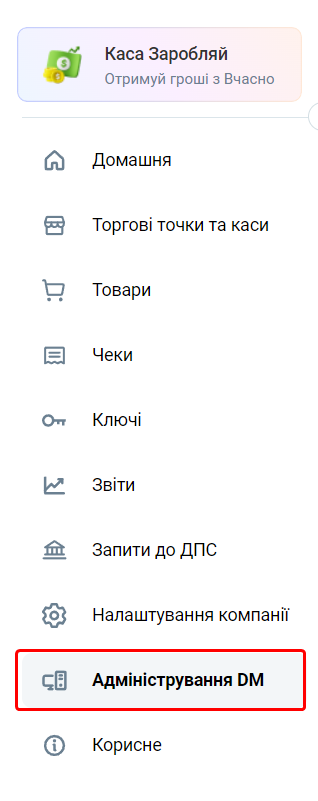
Звертаємо вашу увагу що
Адміністрування DMв боковому меню доступний лише для адміністраторів в поточній компанії в якій ви зараз знаходитесь, для роліКористувачвін недоступний.
-
Далі на сторінці необхідно натиснути на кнопку
Додати DMдля того щоб підключити застосунок до панелі.
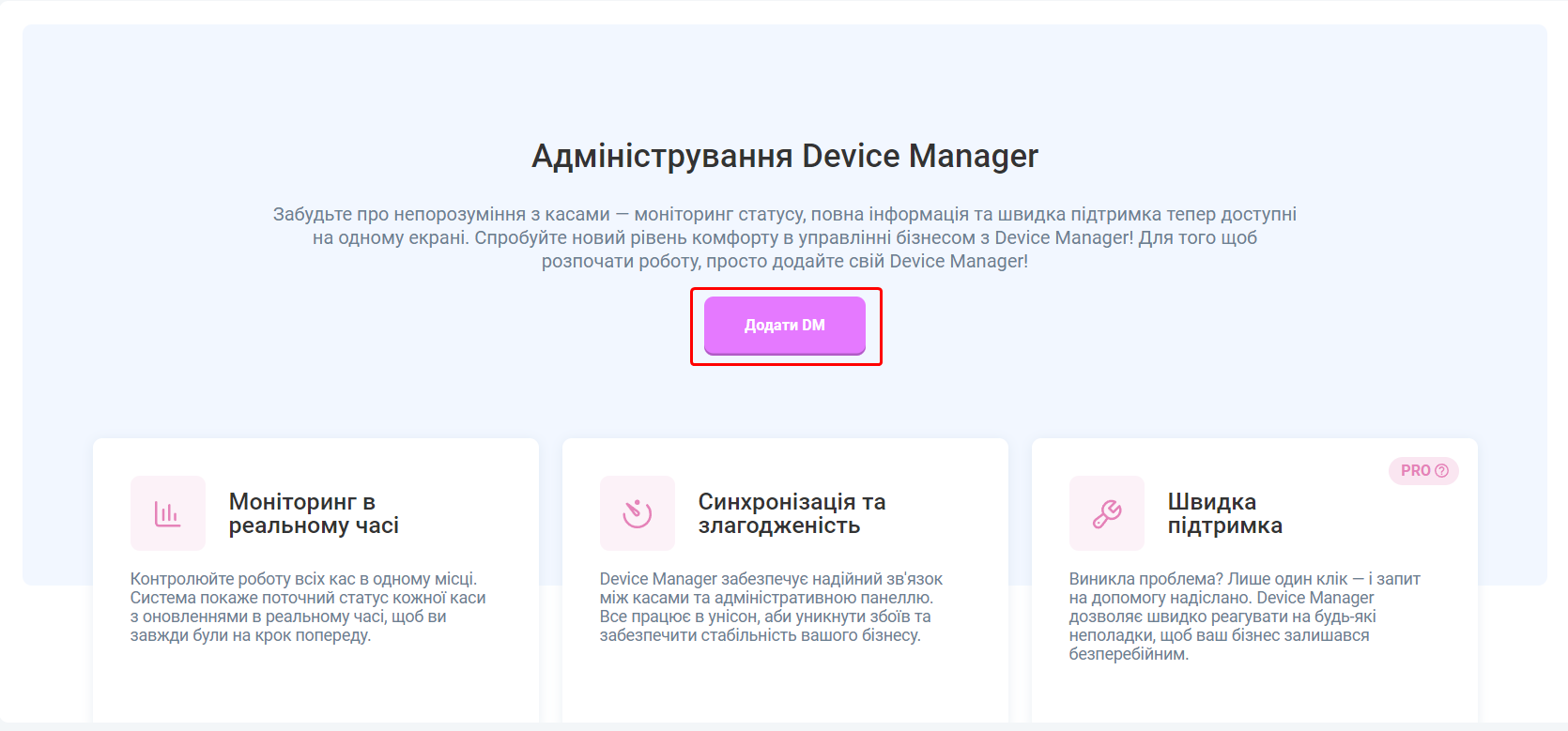
-
На даному етапі ви можете побачити повідомлення про те що не було знайдено панелі адміністрування на вашу поточну компанію в якій ви знаходитесь.
Для того щоб перейти до додавання застосунків в панель потрібно:
-
Якщо ви налаштовуєте панель адміністрування вперше - необхідно натиснути на
"Створити для поточної компанії"
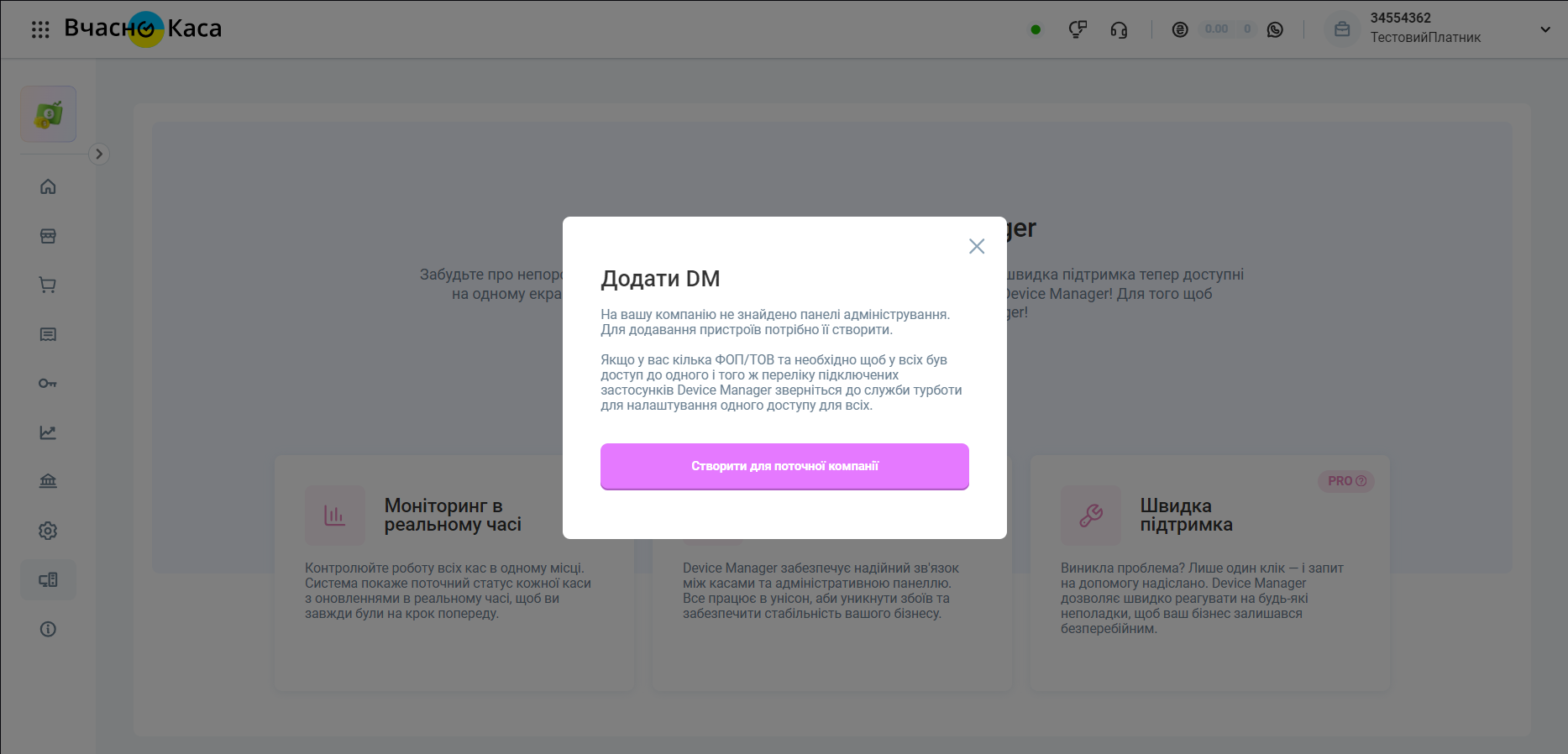
Після цього ви побачите повідомлення що панель створено успішно і буде можливість додати застосунок до панелі.
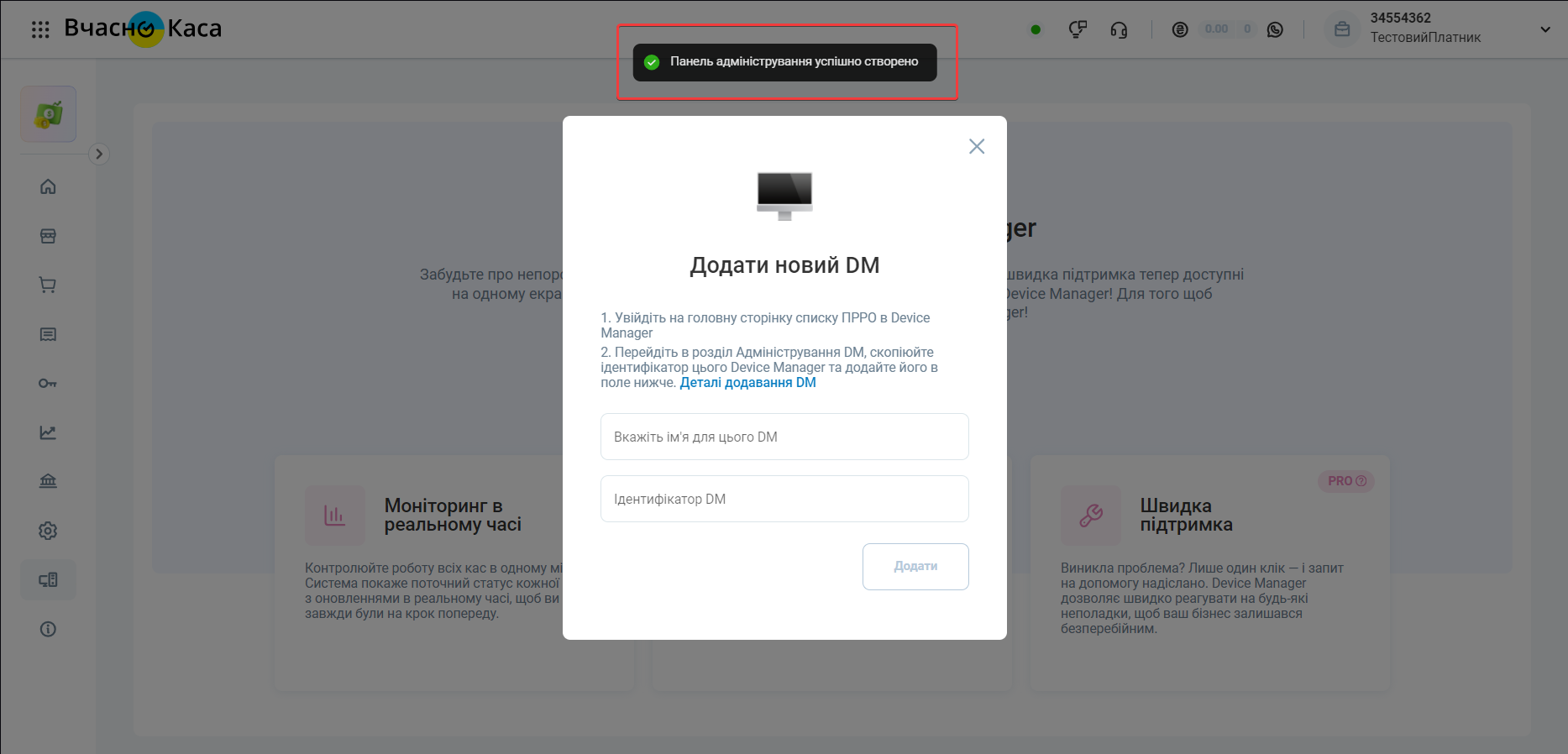
-
Якщо у вас уже є панель адміністрування, але у сервісі у вас працює кілька ФОП або ТОВ і ви хочете щоб з поточної компанії в кабінеті був доступ до перегляду того ж переліку застосунків - зверніться до нашої служби турботи для того щоб налаштувати для вас таку можливість.
Після налаштування - можна буде повернутись до панелі адміністрування.
- На цьому етапі додати Device Manager можна 2-ма способами:
- Ввести
Ідентифікатор панелі адмініструваннябезпосередньо в Device Manager для його прив'язки - Скопіювати
Ідентифікатор DMв застосунку і додати його до панелі адміністрування.
Обираєте той спосіб, який вам буде зручніше в налаштуванні.
Потрібно перейти до пунткту "Налаштування". У пунті "Додавання ДМ" потрібно скопіювати або записати індентифікатор вашої панелі адміністрування.
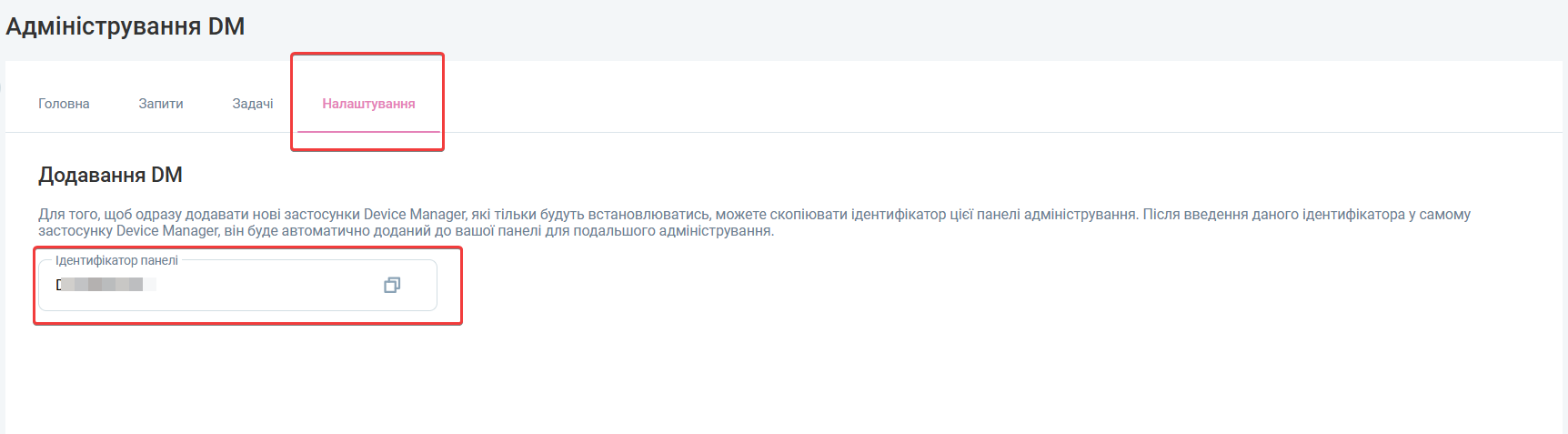
Далі увійдіть на головну сторінку списку ПРРО в Device Manager. Якщо застосунок встановлено на цьому ж пристрої можете скористатись посиланням.
Перейдіть в розділ Адміністрування DM. Для мобільних пристроїв потрібно настинути на іконку.
Для десктоп пристроїв
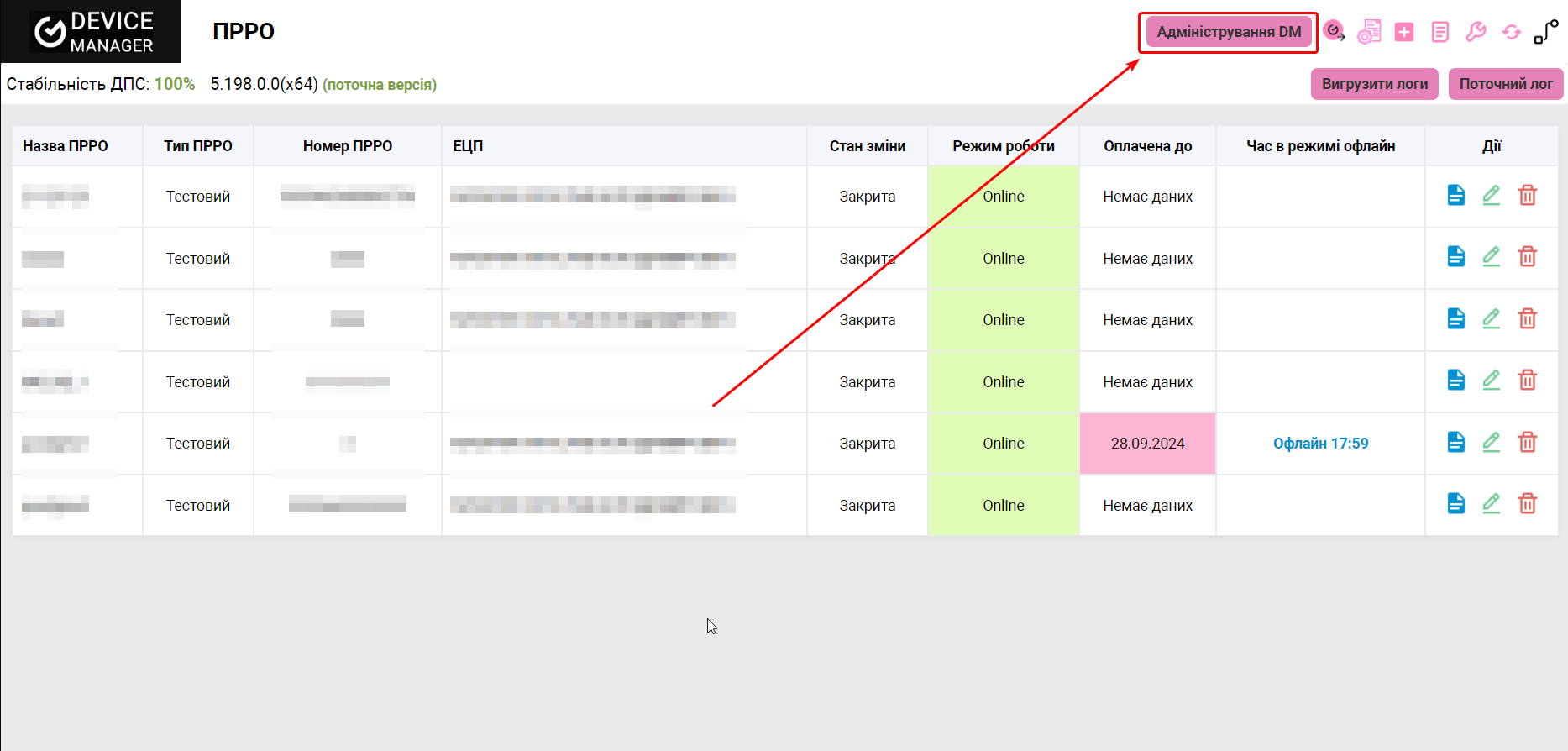
Для мобільних пристроїв
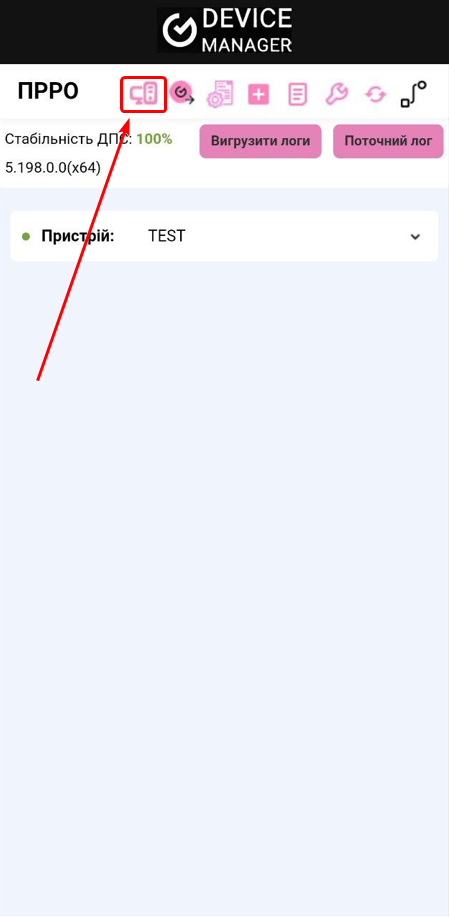
На даній сторінці потрібно буде додати скопійований або ввести вручну ваш ідентифікатор панелі адміністрування та вказати на ваш вибір назву для даного Device Manager яка надалі буде відображатись в панелі адміністрування.
Після чого натискаємо "Додати"
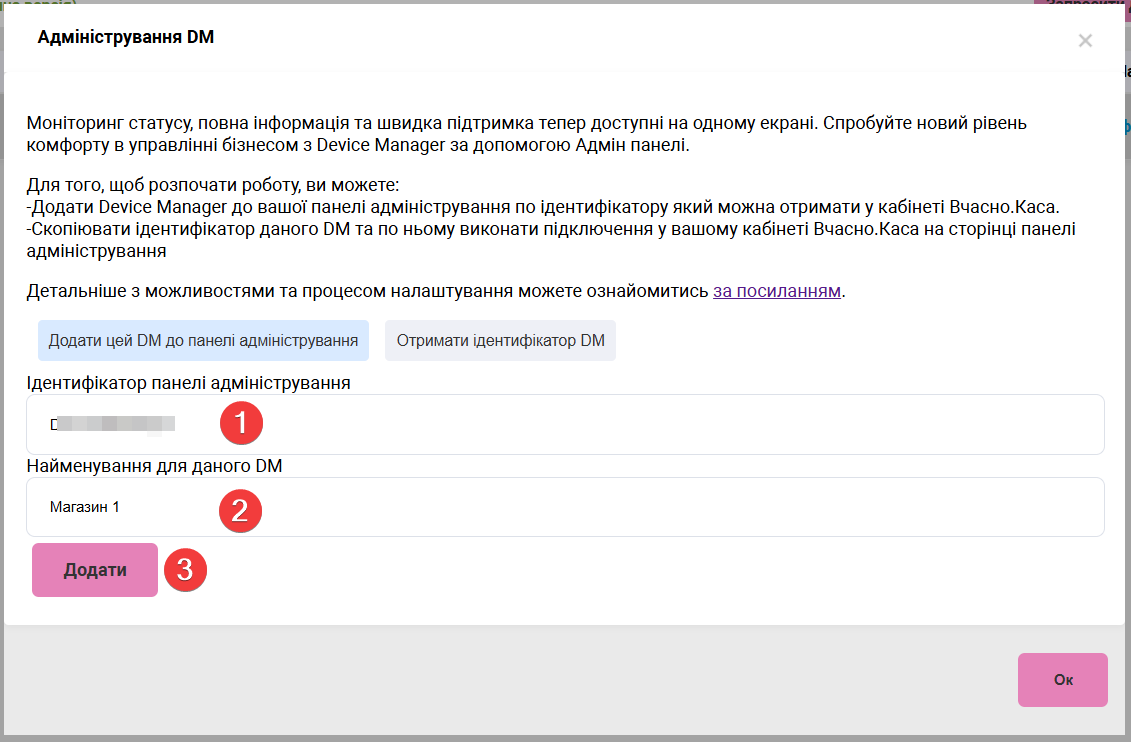
Якщо ідентифікатор вказано коректно даний екран буде закрито і ви побачите наступне повідомлення

У вікні "Додати DM" потрібно потрібно вказати дані для додавання застосунку що встановлено на магазині чи на сервері:
Вкажіть ім'я для цього DM- в даному пункті потрібно вказати будь яку на ваш вибір назву для зручності в подальшому.Ідентифікатор DM- ідентифікатор можна отримати в самому Device Manager на головній сторінці зі списком ПРРО.
Для цього увійдіть на головну сторінку списку ПРРО в Device Manager. Якщо застосунок встановлено на цьому ж пристрої можете скористатись посиланням.
Перейдіть в розділ Адміністрування DM. Для мобільних пристроїв потрібно настинути на іконку.
Для десктоп пристроїв
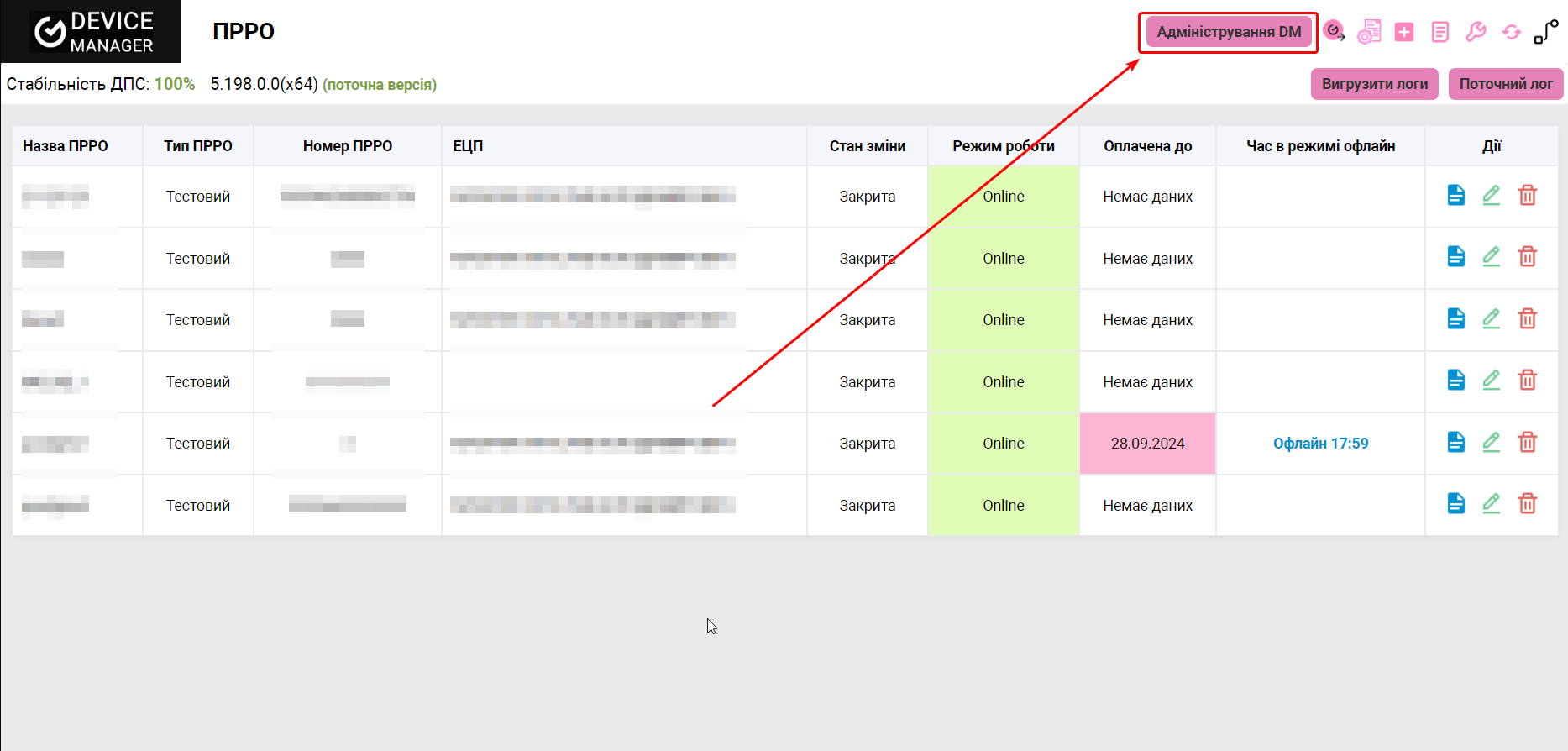
Для мобільних пристроїв
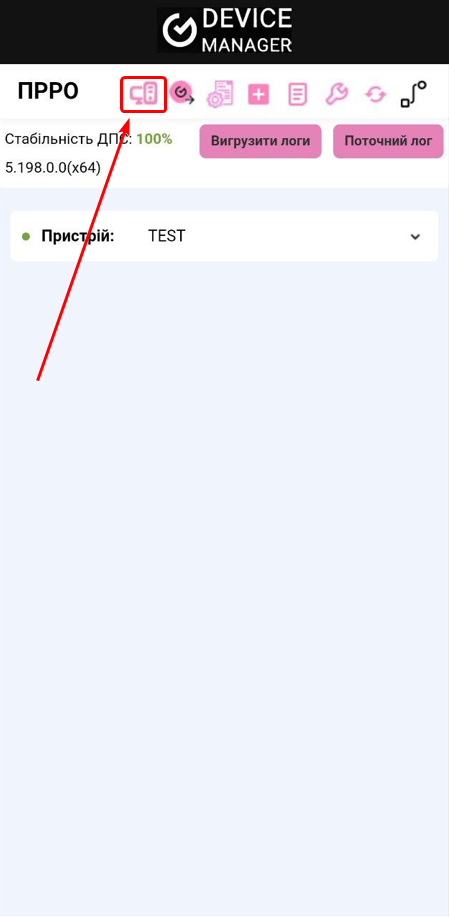
Натисніть на Отримати ідентифікатор DM, скопіюйте його. Після копіювання дане вікно можна закрити.
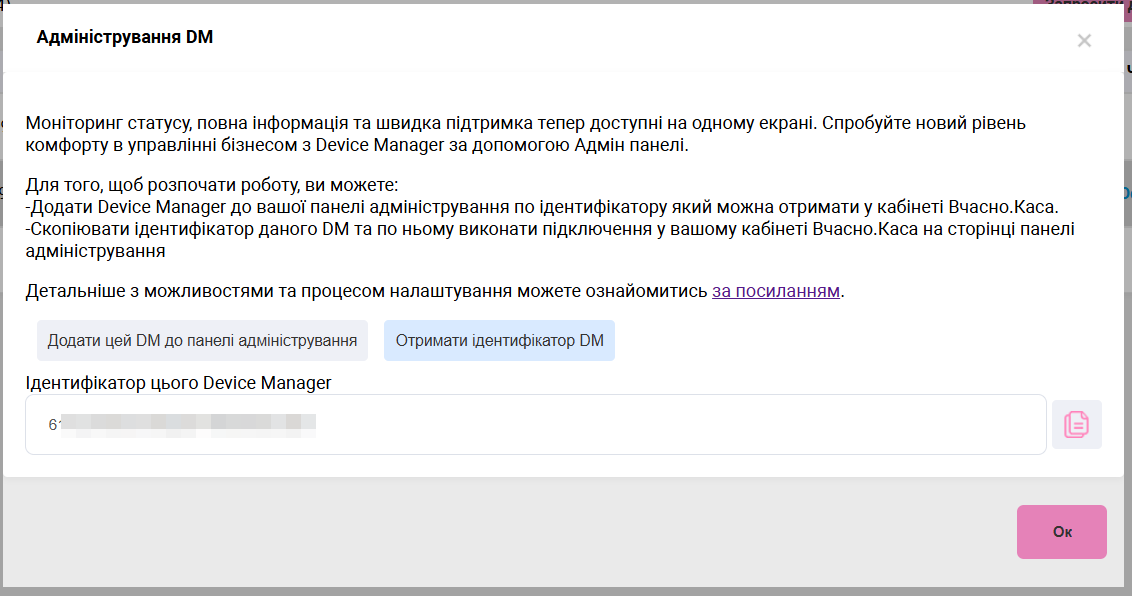
Та додайте його в поле Ідентифікатор DM в кабінеті Вчасно.Каса.
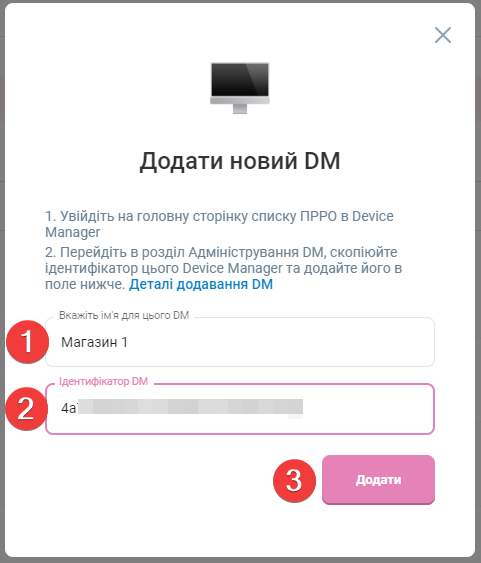
Якщо ідентифікатор було введено кореткно - вам буде відображено що застосунок додано та він з'явиться в списку на сторінці.
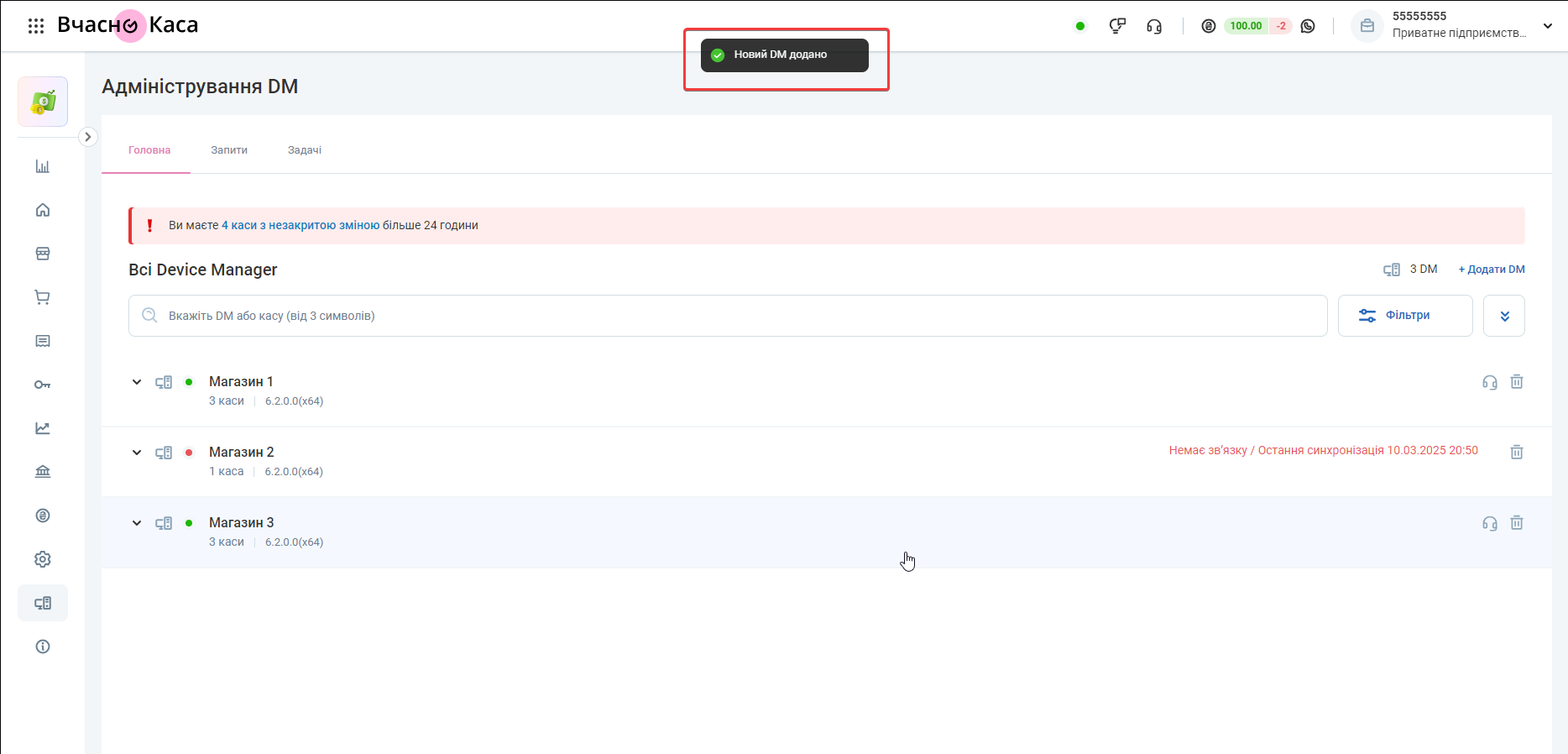
Для того щоб додати інші Device Manager потрібно повторити всі дії по першому або другому способу
¶ Головна сторінка
Після того як буде додано хоча б один Device Manager до панелі адміністрування у вас з'явиться список з переліком всіх доданих на даний момент застосунків на головній сторінці.
Натиснувши на потрібний застосунок у списку можна побачити перелік кас з інформацією по кожній із кас окремо:
Назва ПРРО- назва ПРРО створеного в цьому Device Manager.Статус зміни- Який поточний статус зміни по касі: закрита або відкрита. В разі якщо зміна відкрита - буде відображено час тривалості зміни.Статус роботи- ПРРО знаходиться офлайн чи онлайн. В разі якщо офлайн - буде додатково показано поточний час роботи в офлайні.ФН- фіскальний номер даного ПРРО.Час в офлайні за поточний місяць- відображено загальний час роботи в офлайні по даному ПРРО за місяць.ЕЦП- буде відображено власника ключа ЕЦП використовується для підписання чеків.Термін дії ключа- буде відображено до якого числа дійсний ваш ключ для підписання чеків на цій касі.
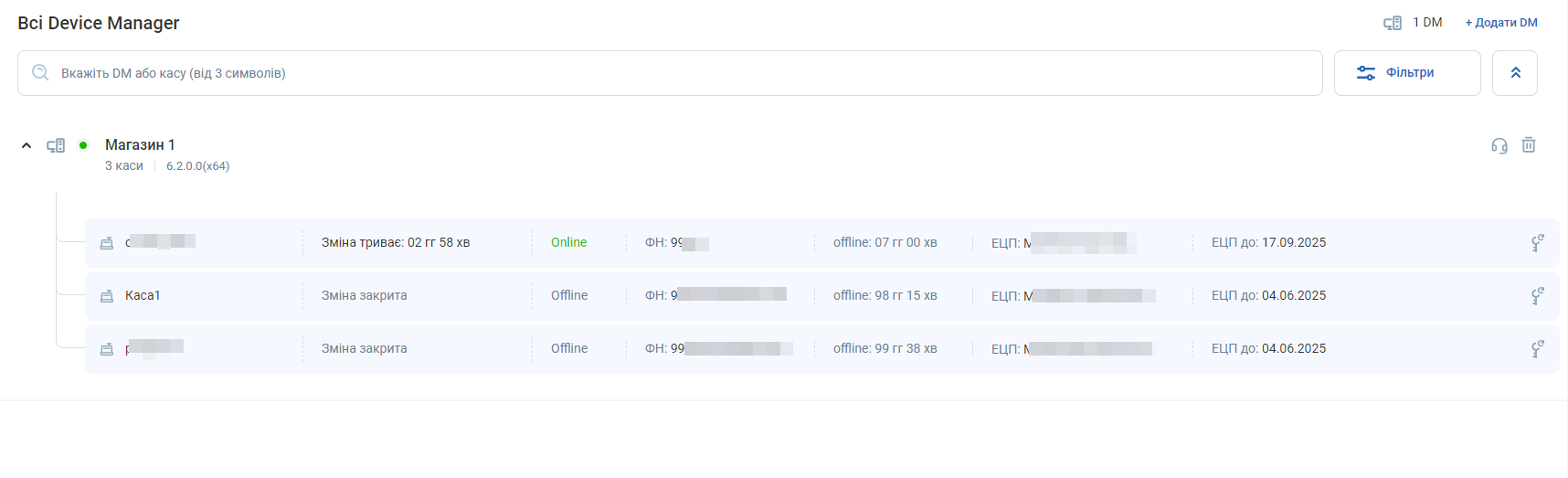
Додатково біля кожного Device Manager відображається статус зв'язку.
Якщо зв'язок стабільний - це означає що ви бачите актуальні дані по статусу роботи кожного ПРРО.
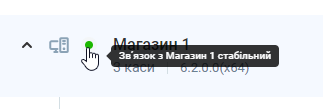
Якщо зв'язку немає - це означає що пристрій недоступний. Основною причиною може бути відсутність або перебої з інтернетом на торговій точці, або пристрій на якому встановлено DM вимкнено.
Інформація що зв'язку немає з'являється якщо пристрій недоступний більше як 5 хв.
Відповідно інформація по всім ПРРО в даному застосунку буде відображена на момент останньої синхронізації, дату та час якої буде вказано додатково.
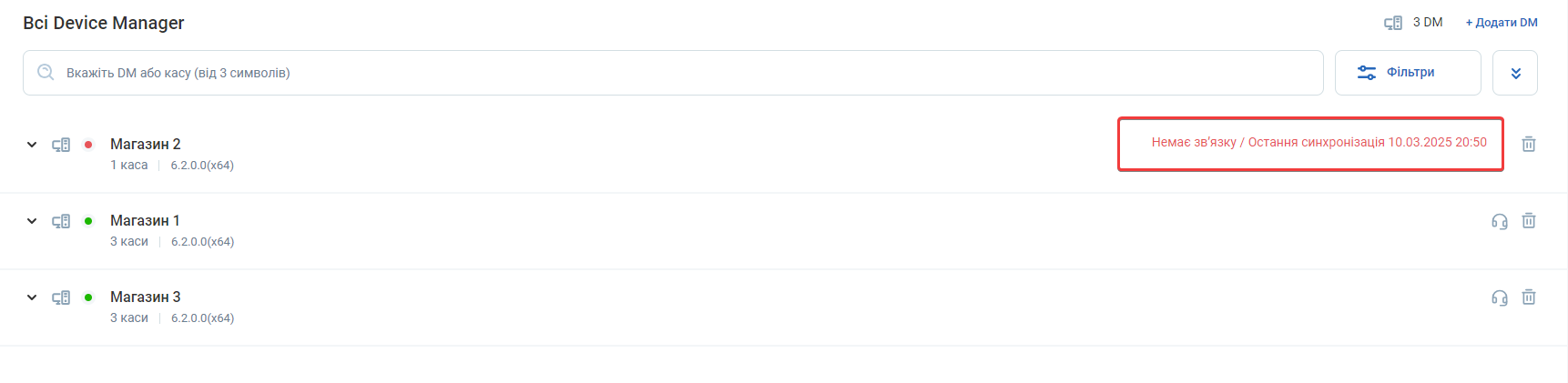
Для того щоб знайти потрібний ПРРО з усього списку, можна скористатись пошуком.
наразі пошук можливий по:
- Назві DM яку ви вказали при додаванні застосунку;
- Назві ПРРО в самому Device Manager;
- Фіскальному номеру ПРРО.
За потреби переглянути дані лише по конкретним касам можна скористатись фільтрами.
Доступні фільтри:
- По статусу зміни каси
- Відкрита
- Закрита
- Відкрита більше 20 годин
- Відкрита більше 24 годин
- По режиму роботи каси
- Онлайн
- Офлайн
- По статусу зв’язку з DM
- Зв'язок є
- Зв'язку немає
- По версії DM
- Остання версія (встановлено останнє оновлення)
- Застаріла версія (всі версії які відрізняються від останньої)
Можна обрати кілька фільтрів одразу якщо потрібно, наприклад, переглянути всі каси які мають відкриту зміну та працюють офлайн.
Вибрані фільтри відображаються під рядком пошуку.
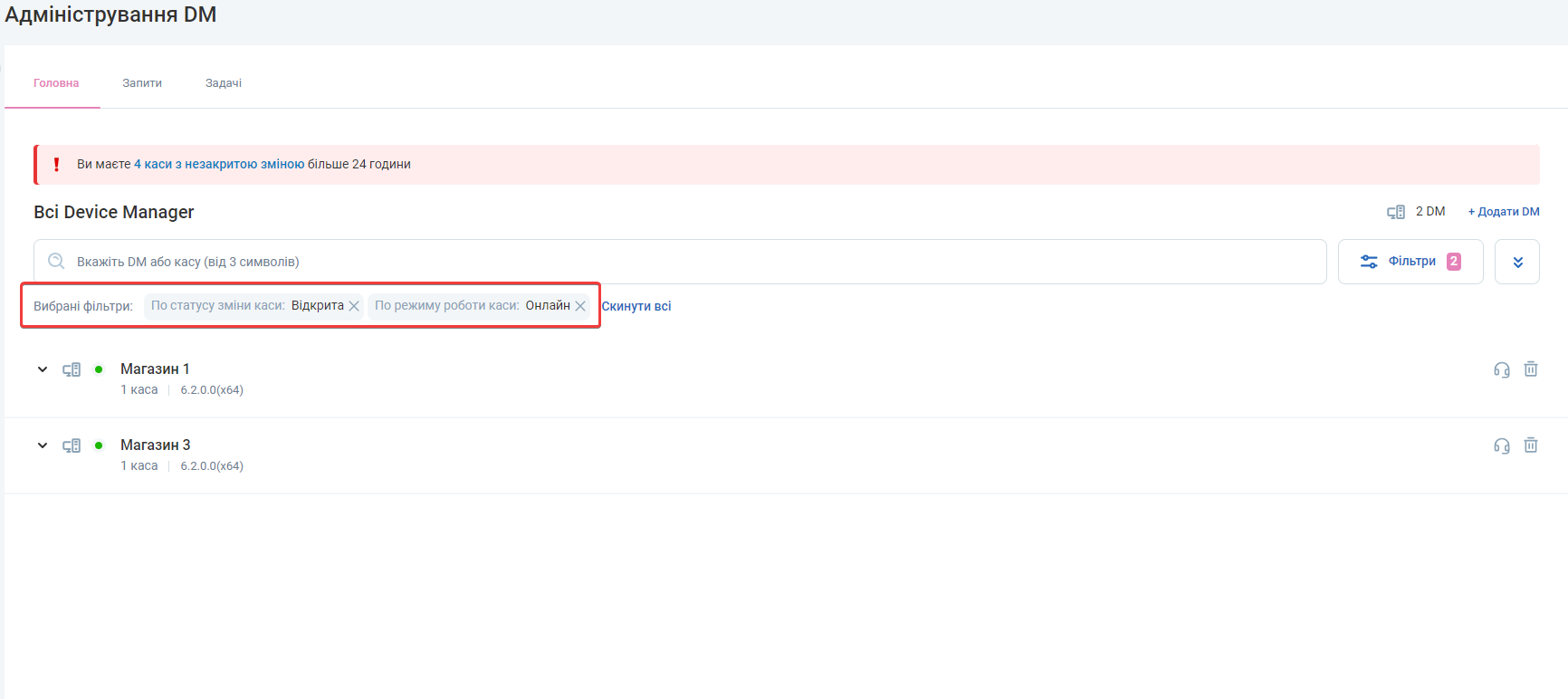
¶ Запросити допомогу
Є можливість запросити допомогу у спеціалістів Вчасно.Каса в разі проблем в роботі ПРРО, принтеру чи терміналу в один клік без необхідності використовувати додаткові інструменти, а також можливість бачити статуси цих звернень поетапно.
В разі відправки запиту, спеціалісти Вчасно.Каса зможуть перевірити інформацію та допомогти з вирішенням питання.
Обов'язково потрібно буде вказати контакти з чким можна зв'язатись по даному питанню та за необхідності залишити додаткову інформацію по вашому питанню.
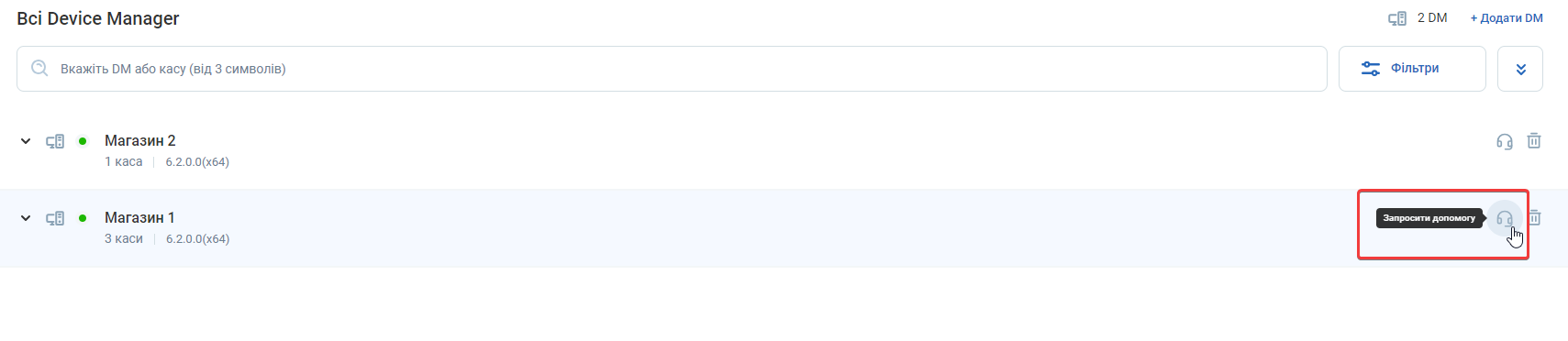
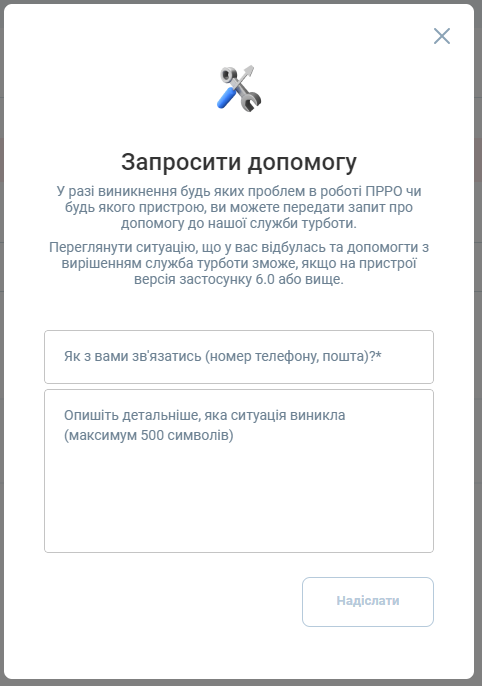
Статус ваших запитів можна відслідковувати у окремій вкладці "Запити".
Запити що в статусі "Створено" за потреби можна скасувати, якщо його було сформовано помилково.
Якщо запит в статусі "Заплановано в роботу" або "В роботі" це означає що над вашим запитом уже працюють спеціалісти Вчасно.Каса, незабаром його буде вирішено.
По завершенню запиту буде відображатись статус "Вирішено" із датою закриття запиту.
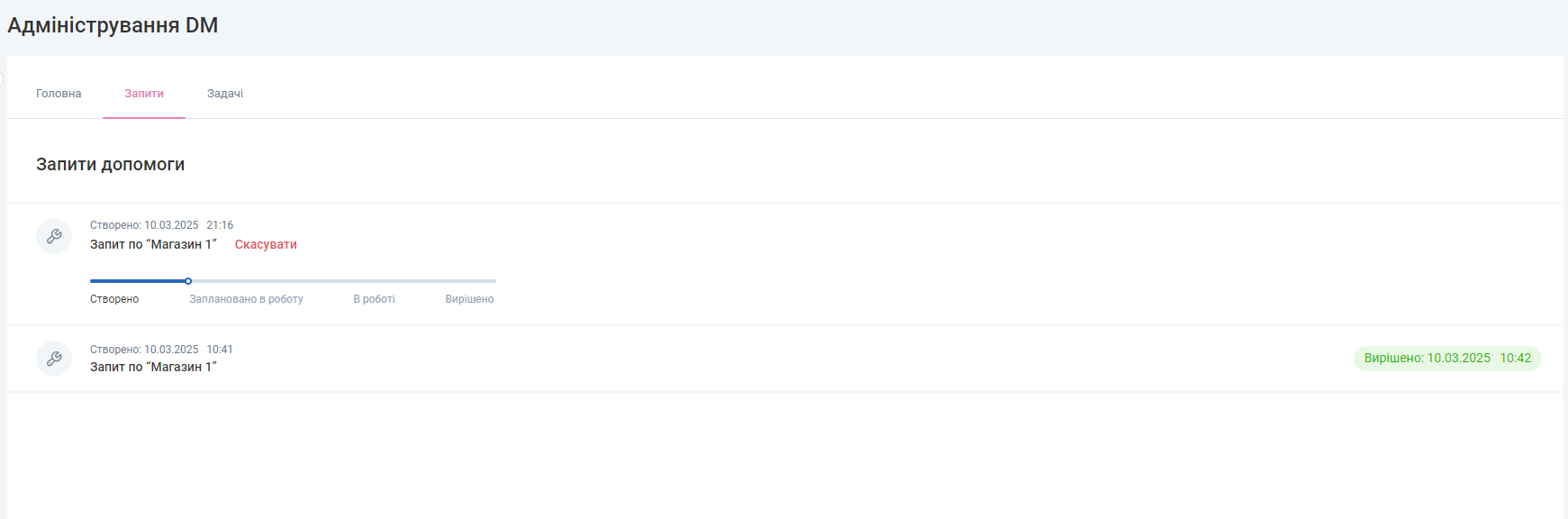
¶ Задачі
В панелі адміністрування доступна можливість встановлення задач для обраного Device Manager. Задачі це свого роду дія яка буде передана на DM на виконання.
Які доступні задачі:
- Завантажити або замінити ключ до створеного ПРРО.
- Створити/видалити ПРРО в обраному застосунку.
- Оновити застосунок до останньої версії.
На даний момент задачі працюють по наступній схемі:
- Створюється задача на виконання певної дії (із переліку вище).
- Задача потрапляє в список де очікує на зв'язок з Device Manager (зазвичай це займає до 1 хвилини часу). В цьому ж списку можна відслідковувати статус задач та, за потреби, їх скасовувати якщо вони ще не були завершені.
- Після встановлення зв'язку - задача виконується.
- У списку задач можна бачити її статус після виконання, тобто чи завершилась вона успішно чи виникла помилка в DM під час виконання.
У вкладці Задачі ви можете:
- Бачити створені задачі, час і їх статус виконання.
- За потреби скасувати створену задачу якщо вона ще не була виконана.

В даній вкладці відображаються всі задачі із сортуванням спочатку нові, потім попередні по даті створення.
Додаткова інформація про функціональність:
-
Якщо задач на один DM кілька - вони будуть виконуватись по черзі, тобто кожна задача буде проходити заново процес описаний вище. Відповідно постановка на виконання кількох задач на один Device Manager може зайняти певний час поки вони всі виконаються по черзі.
-
Задачі не мають терміну дії. Наприклад якщо була створена задача на DM з яким зараз немає зв'язку - вона залишиться чекати зв'язку поки DM не стане доступним або поки її не буде скасовано вручну.
-
Наразі задачі виконуються одразу при наявності зв'язку з DM. Пізніше буде доступна можливість планування цих задач, наприклад запланувати заміну ключа для підписання чеків, чи запланувати оновлення тощо на певний день та час.
¶ Заміна ключів для підписання чеків
Додатково через панель можна виконувати завантаження/заміну ключа для підписання чеків на потрібній касі.
¶ Як замінити чи завантажити ключ
-
Ви обираєте касу на якій потрібно завантажити/замінити ключ на головній сторінці, натискаєте на "додаткові дії" і обираєте
Оновити ключ.
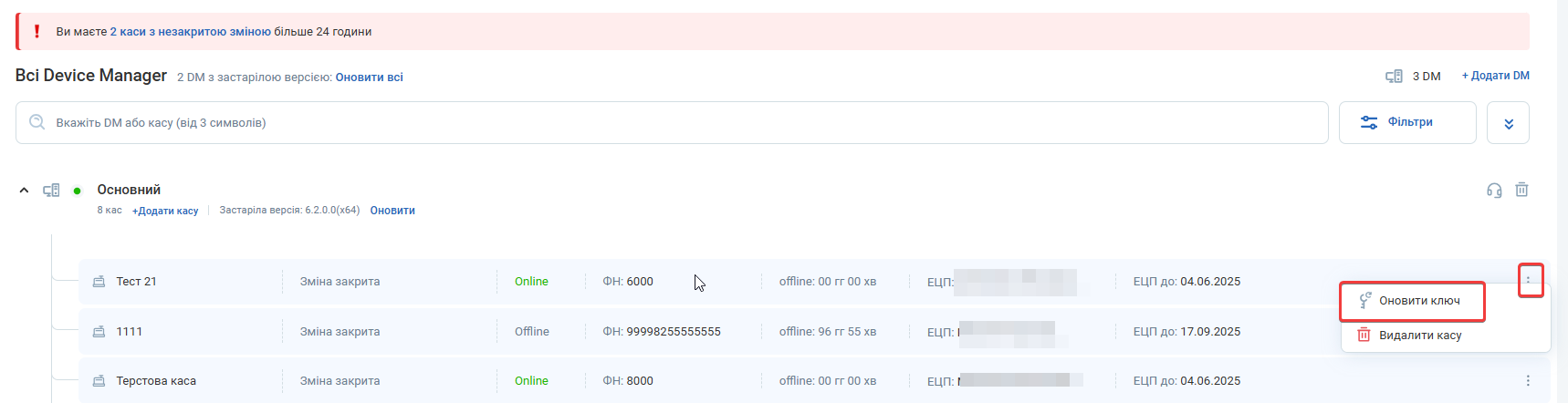
-
У вікні додвання ключа обираєте тип вашого ключа
3. Якщо завантажуєте файловий ключ вам потрібно перетягнути файл до вікна завантаження або обрати файл вашого ключа на пристрої.
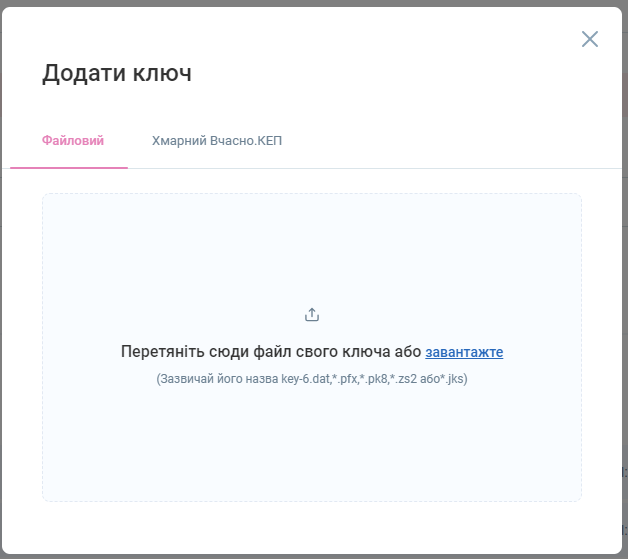
3.1 Після того як ви обрали файл потрібно ввести пароль. По натисненню на "Зчитати ключ" його буде зчитано, для перевірки чи коректно було введено пароль та чи сертифікат ключа дійсний.
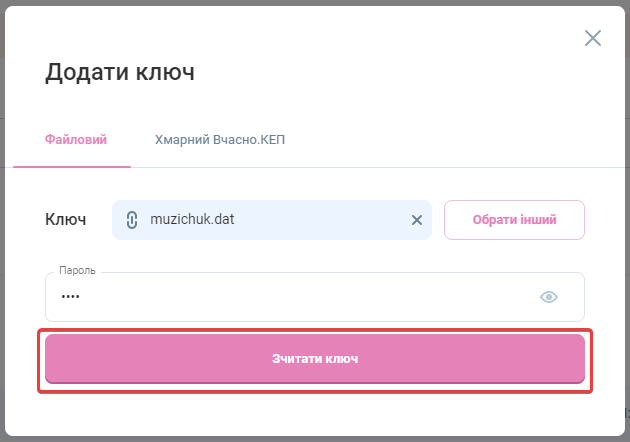
3.2 Якщо ключ зчитано успішно ви побачите інформацію по вашому ключу, далі натискаєте Додати ключ, буде сформовано задачу на заміну ключа.
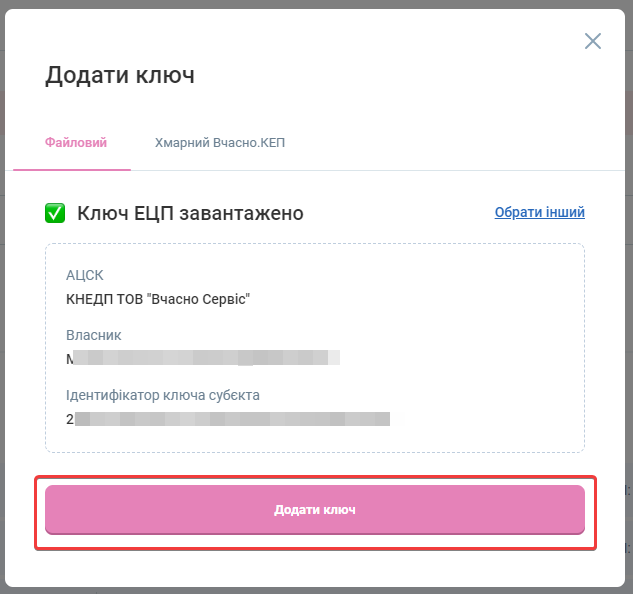
3. Якщо завантажуєте хмарний підпис Вчасно.КЕП вам потрібно ввести ідентифікатор ключа, який можна скопіювати в особистому кабінеті Вчасно.КЕП та вказати пароль до ключа.
Уважно перевірте вказаний пароль, так як коректність його введення на даному етапі перевірити не є можливим.
3.1. По натисненню на кнопку "Додати ключ" буде одразу сформовано задачу на заміну ключа.
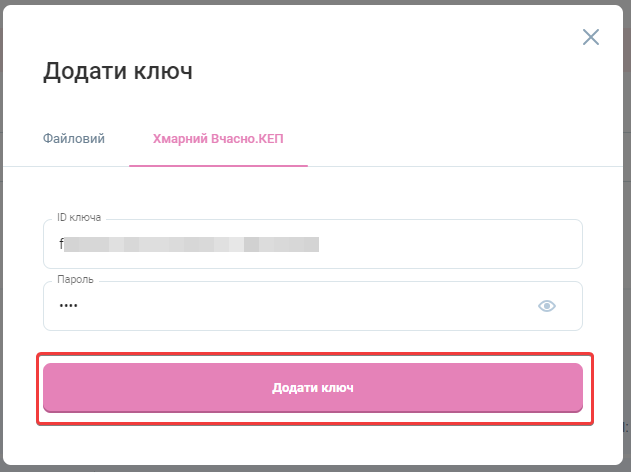
-
Після того як задачу було сформовано вам відобразиться наступне повідомлення.
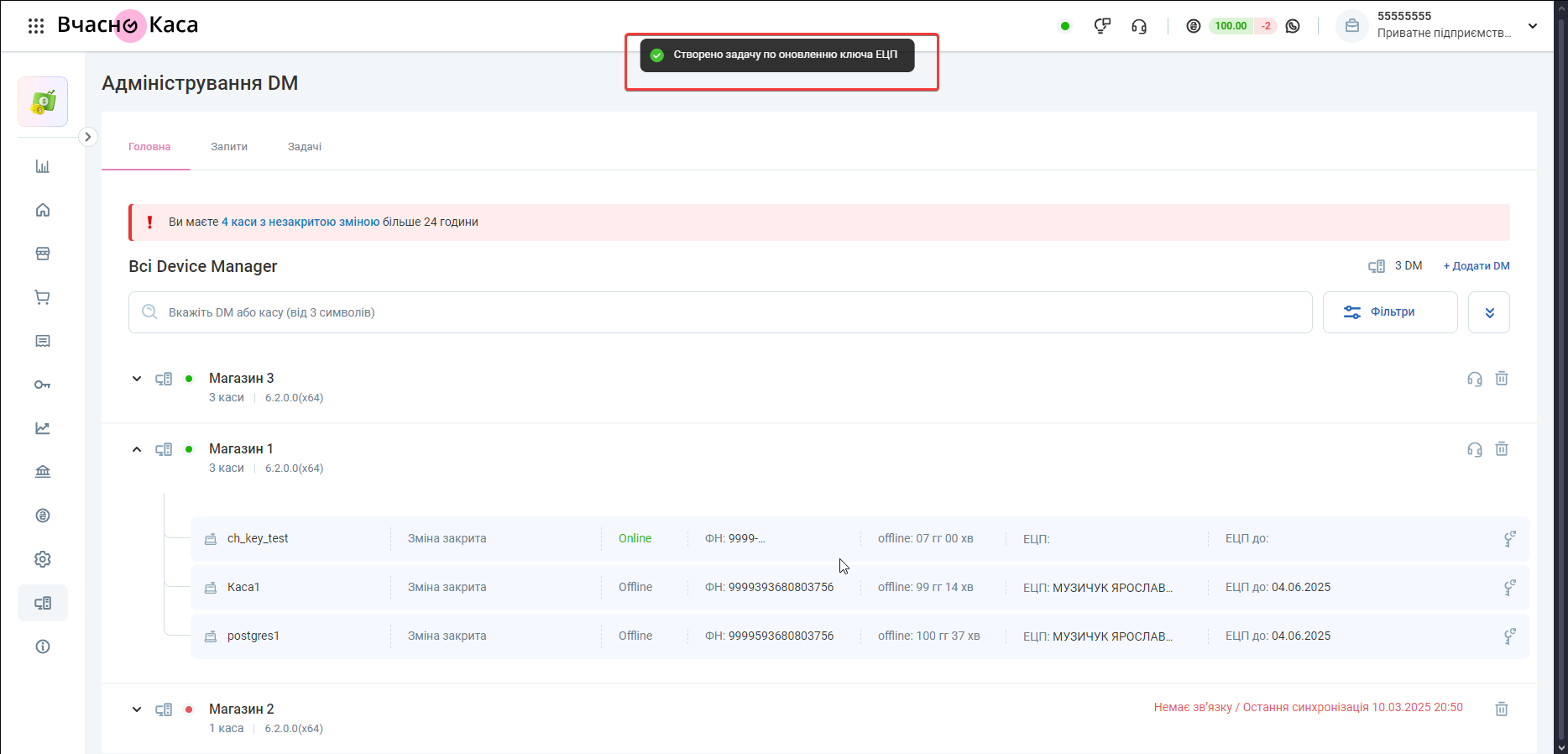
-
На цьому етапі можна перейти до сторінки "Задачі" та перевірити ваше створене завдання на заміну ключа.
Функціонал заміни ключа працює таким чином що заміна ключа не відбувається одразу, а відкладається на найближчий час. Як тільки застосунок, на якому створено ПРРО, буде доступний - ключ буде одразу замінено.
Тільки що створена задача на заміну ключа виглядає наступним чином:

В разі якщо ви створили задачу на заміну ключа коли застосунок недоступний (наприклад пк вимкнений), система буде очікувати доступності застосунку, після чого заміна ключа зможе завершитись.
Якщо ключ завантажено/оновлено успішно ви побачите наступний статус

Якщо ви завантажували хмарний підпис Вчасно.КЕП щоб почати роботу з ним потрібно підтвердити створення сесії підписання через посилання в смс, viber або в мобільному застосунку Вчасно.КЕП. Тільки після цього каса зможе працювати.
В разі якщо була помилка при зчитуванні ключа ви побачите інформацію в наступному форматі:

Помилка при зчитуванні ключа яка відображається на даній сторінці - це помилка що виникла в Device Manager. Причини можуть бути різні, наприклад проблема з доступами до ресурсів АЦСК.
¶ Додаткова інформація по заміні ключів
-
Не обов'язково очікувати завершення попередньої заміни, перед наступною, тобто ви можете, наприклад, якщо потрібно замінити ключі на 10 касах, завантажити потрібні ключі, а пізніше переглянути статус.
-
В разі якщо ви замінюєте ключ посеред відкритої зміни по касі - можливість фіскалізації чеків в поточній зміні буде заблоковано. Для того щоб продовжити видавати чеки потрібно перевідкрити зміну. Обмеження на використання одного ключа в одній зміні встановлено з боку ДПС.
-
Важливо пам'ятати що при заміні ключа, якщо ПРРО уже знаходиться в режимі офлайн і перехід в офлайн було здійснено під час відкритої зміни - заміна ключа, наразі, не дасть ПРРО зареєструвати чеки, сформовані в офлайн режимі, та перейти до режиму онлайн. Потрібно, з ключем яким була відкрита зміна, дочекатись переходу ПРРО в режим онлайн і після цього виконати заміну.
Можливість автоматично виходити з режиму офлайн при відкритій зміні з новим ключем зараз в розробці і буде доступна з оновленням самого Device Manager для всіх користувачів.
¶ Створення ПРРО
Біля кожного DM у списку знизу під його назвою є кнопка "Додати касу"
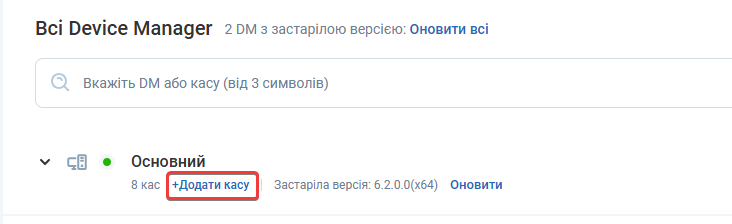
По натисненню на неї можна буде створити ПРРО в цей Device Manager для подальшої роботи.
- Після натиснення вам відобразиться спливаюче вікно де необхідно заповнити дані по касі.
Вкажіть назву каси- в даному пункті потрібно заповнити назву для ПРРО яке буде створено, саме ця назва буде використовуватись обліковою системою для надсилання запитів на касу.
Назва ПРРО має бути унікальна в межах кожного Device Manager, тобто якщо в Device Manager є каса з найменуванням Каса1 то створення ще одної такої каси в даному DM призведе до помилки.
Також назва ПРРО не має містити заборонені символи в назві.
Перелік дозволених сиволів:
ABCDEFGHIJKLMNOPQRSTUVWXYZabcdefghijklmnopqrstuvwxyz АБВГДЕЁЖЗИЙКЛМНОПРСТУФХЦЧШЩЪЫЬЭЮЯабвгдеёжзийклмнопрстуфхцчшщъыьэюя
ІіЇїҐґЄє
!.,";:?()_«»-/0123456789
Якщо було введено заборонені символи - при створені задачі буде наступна помилка:
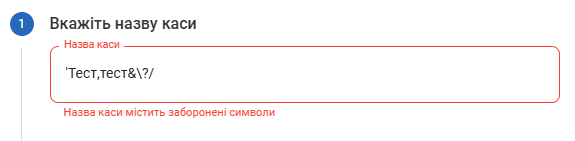
Вкажіть касу зі списку яку хочете додати або вкажіть її токен- в даному пункті потрібно обрати касу яку потрібно створити
Ви можете або обрати касу зі списку, скориставшись пошуком, тоді токен для створення каси буде створено автоматично, або, якщо у вас вже є згенерований токен, можете вказати його.
В списку вибору будуть доступні каси всіх компаній (по ЄДРПОУ або ІПН) у яких є доступ до даної панелі адміністрування, якщо якихось компаній немає в списку - зверніться до служби турботи Вчасно.Каса для додавання відсутньої компанії до панелі адміністрування.
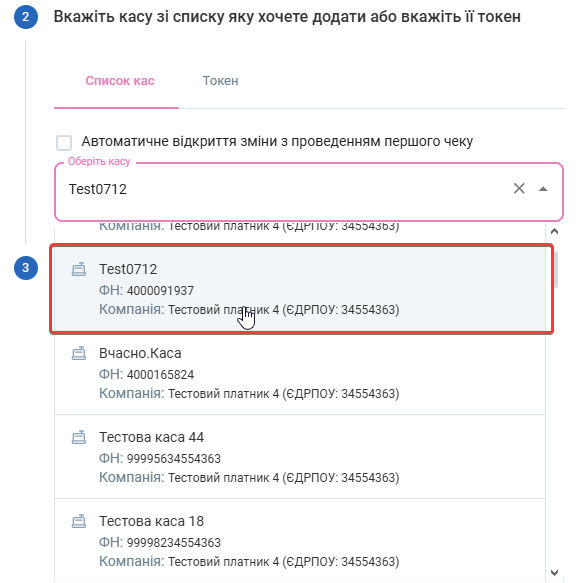
Додатково в даному пункті можна встановити галку на "Автоматичне відкриття зміни з першим чеком" якщо ви хочете щоб зміна відкривалась з проведенням першого чеку. Якщо потрібно щоб зміна відкривалась лише контрольовано окремим запитом на відкриття зміни - дану галку можна не встановлювати.
Вкажіть ключ яким будете відкривати зміни- даний крок є необов'язковим, навідміну від перших двох, ключ до ПРРО можна завантажити пізніше. В такому разі натискаєте наДодати касу без ключаі буде створена задача. Якщо потрібно одразу обрати ключ, процес аналогічний як і при заміні ключа на ПРРО.
Обираєте тип ключа:ФайловийабоХмарний Вчасно.КЕПпісля цього обираєте файл ключа і вводите пароль (якщо файловий) або вводите id ключа і пароль (якщо хмарний).
Всі дані заповнено, натискаєте Додати касу
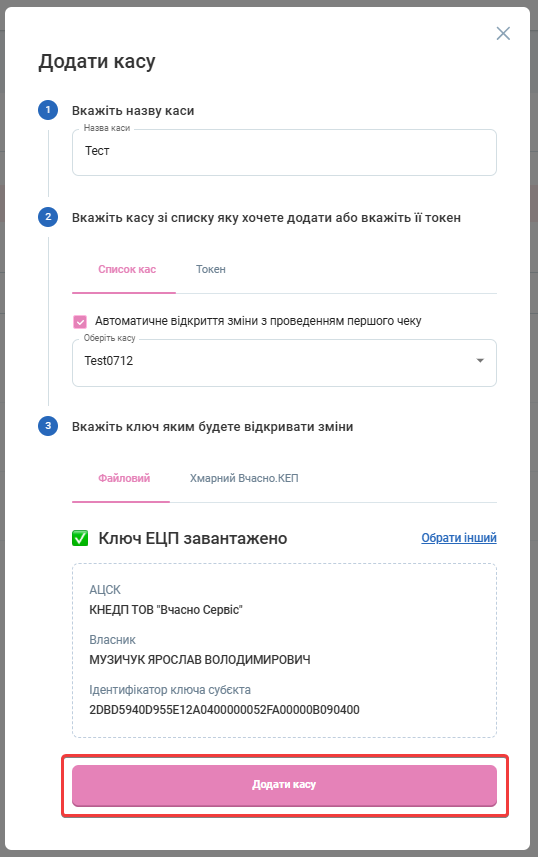
Після натиснення буде створено задачу на додавання каси, статус якої можна переглянути у вкладці Задачі.
¶ Додаткова інформація по створенню ПРРО
- Якщо створюється ПРРО із завантаженим ключем і, наприклад. виникла проблема в DM при зчитуванні ключа - касу створено не буде.
¶ Видалення ПРРО
За потреби видалити ПРРО або при перенесенні каси на інший Device Manager відкриваємо список кас в потрібному застосунку.
З правого боку натискаємо на пункт "Додаткові дії" та обираємо Видалити касу

Далі для підтвердження видалення потрібно ввести останні 4 цифри фіскального номеру каси щоб підтвердити видалення. Після введення натискаємо Видалити касу
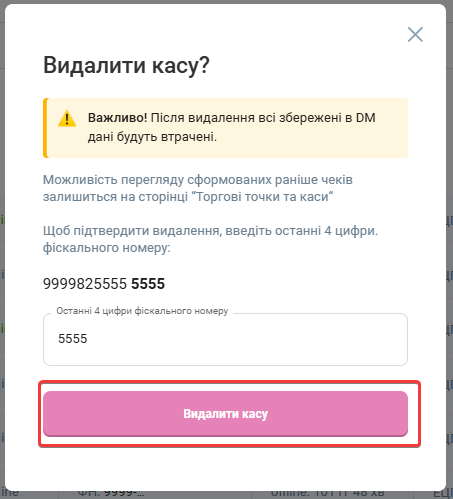
Після цього буде створено задачу на видалення даної каси.
При видаленні каси будуть також видалені всі чеки по цій касі збережені в Device Manager. Не переживайте, всі чеки, будуть доступні на сторінці "Торгові точки і каси" для перегляду в будь який час.
¶ Оновлення Device Manager
Зверху панелі адміністрування у вас буде можливість бачити скільки Device Manager зараз мають застарілу версію з можливістю оновити їх по кнопці Оновити всі
Також буже можливість вибрати конкретний застосунок зі списку і відправити задачу на оновлення.
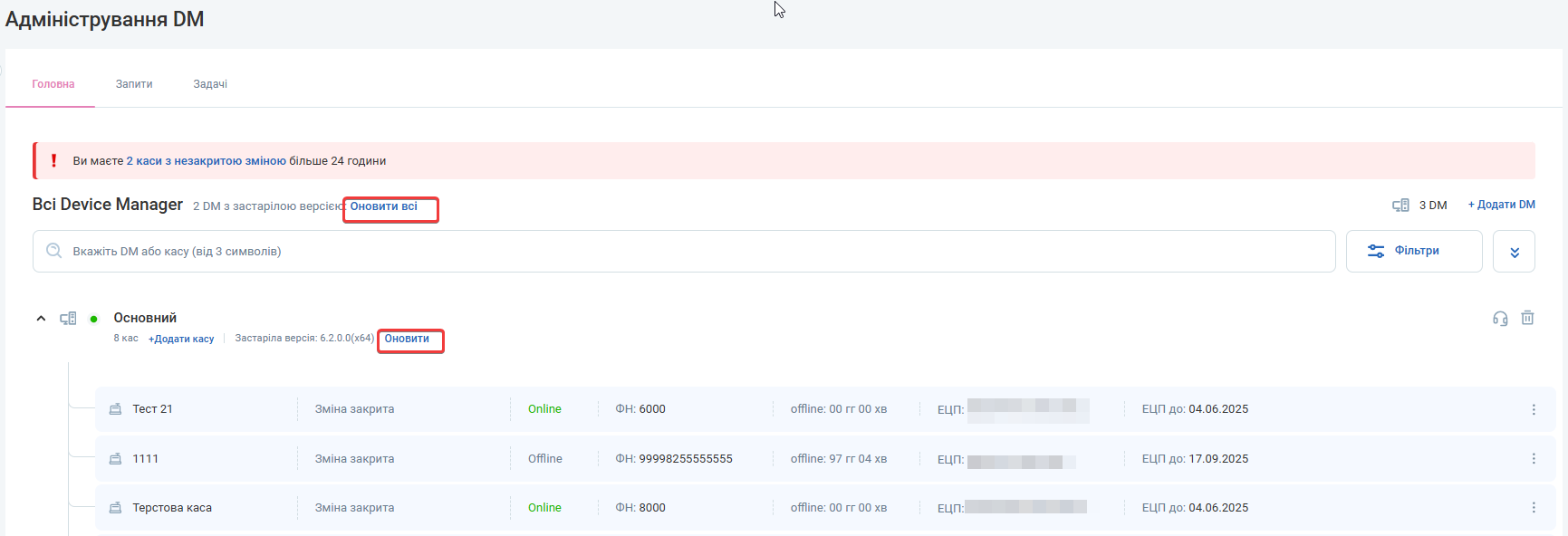
По натисненню на Оновити або Оновити всі буде показано спливаюче вікно з підтвердженням створення задачі на оновлення.
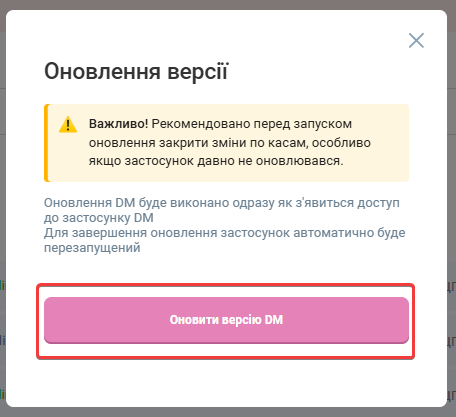
Після натиснення Оновити версію DM буде створена задача на оновлення.
¶ Додаткова інформація по оновленню версії Device Manager
-
На даний момент створення задачі на оновлення не передбачає точну перевірку статусу чи було оновлено Device Manager. Після успішної доставки даної задачі - вона буде переведена у статус "Виконано успішно".
-
При оновленні всіх Device Manager - буде створено окрему задачу по кожному DM із застарілою версією.
¶ Заплановані можливості та покращення
-
Додаткова інформація по ключам ЕЦП.
-фільтр по ключам що закінчуються менше як за 7 днів.
-інформування на сторінці панелі адміністрування що є ключі які закінчуються менше як за 7 днів щоб не забути їх замінити. -
Можливість підключитись до Device Manager для керування застосунком прямо з панелі адмністрування.
-
Планування задач
Можливість запланувати створення чи видалення потрібного ПРРО із застосунку, а також завантаження ключа для підписання чеків в потрібну дату та час. -
Відображення підключених принтерів та терміналів та можливість їх налаштовувати одразу з панелі адміністрування.
Якщо у вас є додаткові ідеї/побажання як ще покращити досвід в управлінні касами напишіть про це нам.