¶ Підключення чекодруку
В даному розділі описано можливі способи підключення чекодруку в ДМ.
Для підключення потрібно обрати інтерфейс через який буде здійснюватись комунікація з принтером чеків:
Ethernet- потрібно підключити принтер до мережі Ethernet кабелем. Встановлювати драйвер не потрібно. Для визначення IP адреси принтеру можна виконати "Selftest" Або перевірити на сторінці маршрутизатора.
Одразу зауважимо що не всі моделі принтерів можуть відображатись в списку пристроїв на сторінці маршрутизатора.
-
USB- потрібно підключити принтер до пристрою USB кабелем та встановити драйвер з сайту виробника. Для підключення потрібна назва принтеру в системі -
Bluetooth- потрібно підключити принтер по Bluetooth і ввести пароль при з'єднання(пароль зазвичай 1111 або 1234). Встановлювати драйвер не потрібно. Для підключення потрібна назва що відображається в списку підключених bluetooth пристроїв. 1 -
COM- потрібно підключити принтер до пристрою за допомогою COM(RS232) кабелю та встановити драйвер з сайту виробника. Для підключення потрібна назва COM порту на якому підключено принтер і його швидкість.
Після вибору інтерфейсу та налаштування принтеру можна додати його в ДМ.
¶ Створення і налаштування принтеру
-
Для створення принтеру в додатку переходимо на сторінку підключення пристроїв.
За посиланням http://localhost:3939/dm/dashboard або перейти через інтерфейс ПРРО
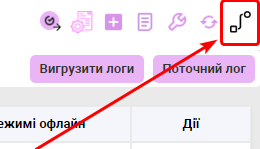
-
Натискаємо
ДОДАТИ ПРИСТРІЙ
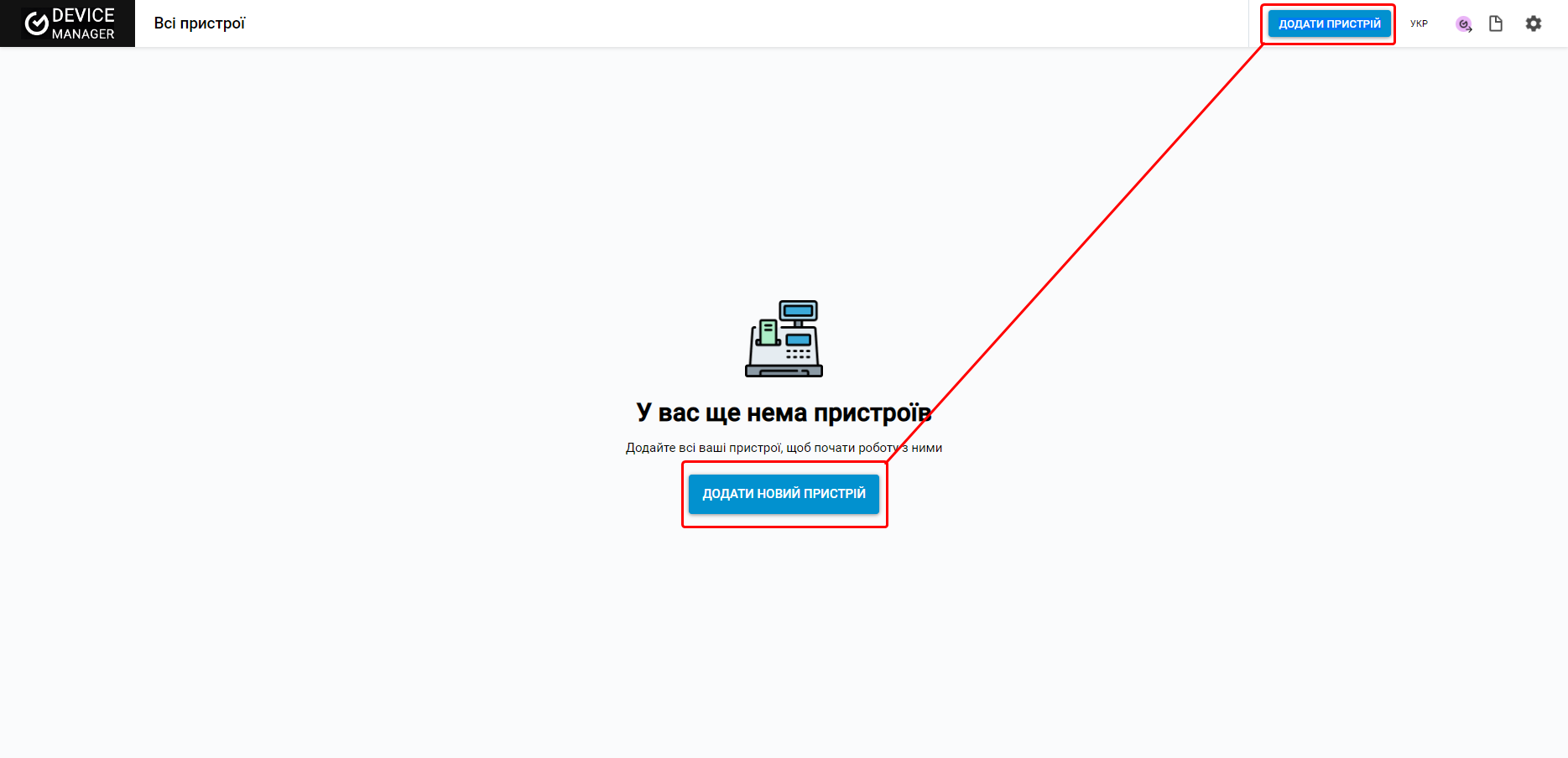
-
В даному меню потрібно вказати назву для принтеру, назва має бути унікальна в межах всіх створених ПРРО і пристроїв в додатку, а також обрати тип пристрою "Принтер чеків" після чого натиснути "НАСТУПНИЙ КРОК"
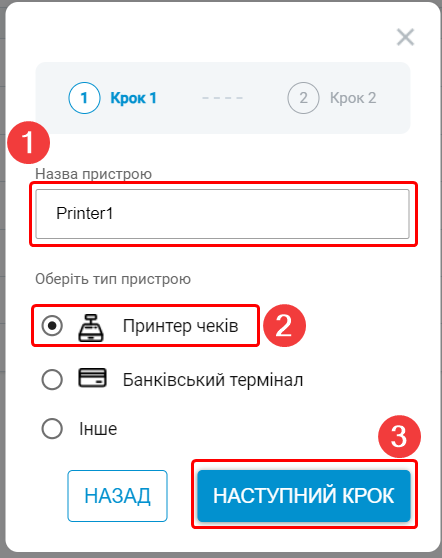
Назву принетру наполегливо рекомендуємо вказувати без пробілів та спеціальних символів типу знаку табуляції(
\t) чи лапок.
- В наступному меню необхідно обрати інтерфейс підключення принтеру залежно від того як зараз підключено принтер в системі і вводимо необхідні дані для підключення:
- Оберіть інтерфейс підключення: обираємо
Ethernet - IP: вказуєте IP адресу принтеру. Порт за замовчуванням 9100(можна не вказувати), якщо змінювали порт, потрібно вказати актуальний через
:після IP адреси.
- Оберіть інтерфейс підключення: обираємо
USB - Назва принтера: Для підключення під Windows/Android обираєте зі списку або якщо додаток не зміг отримати список принтерів вказуєте вручну назву яка відображається у вас в списку принтерів що підключені до вашого пристрою.
Приклад:
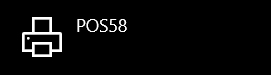
Для підключення принтера по USB на Linux якщо принтер лише один, назву можна не заповнювати або вказати шлях до принтеру
/dev/usb/lp0. Кожен наступний підключений принтер по USB на linux буде мати номер на один більше, наприклад/dev/usb/lp1
- Оберіть інтерфейс підключення: обираємо
Bluetooth - Назва принтера: Вказуєте назву принтеру яка відображається у вас в списку підключених Bluetooth пристроїв в системі.
- Оберіть інтерфейс підключення: обираємо
COM - Назва COM порту: вказуєте назву COM порту на якому зараз підключено принтер. Наприклад якщо принтер підключено до порту 1 вказуємо
COM1 - Швидкість COM порту: Вказуєте яка швидкість COM зараз встановлена.
- Наступним пунктом потрібно обрати ширину стрічки для принтеру. Тут є 3 опції:
58мм- для принтерів з шириною стрічки 58мм;
80мм- для принтерів з шириною стрічки 80мм;
Вручну- у випадку якщо в принтера інший розмір стрічки або менше символів вміщується в один рядок.
- У разі вибору способу
Вручнупотрібно вказати:
Кількість символів у рядку - стандартно виставляється 32 для 58мм принтерів і 48 для 80мм. - Розмір QR коду - стандартно 12.
- У разі встановлення всіх вищевказаних налаштувань натискаємо "Створити"
Приклад типового налаштування для 58мм принтеру чеків
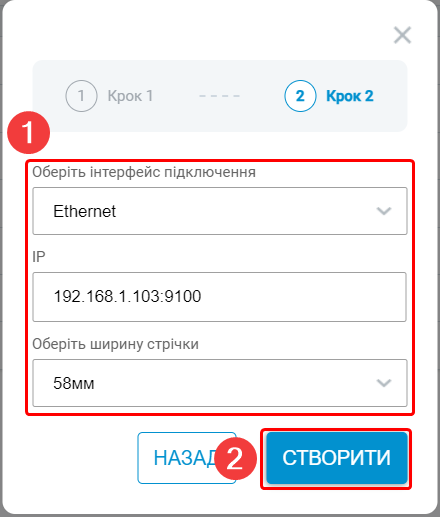
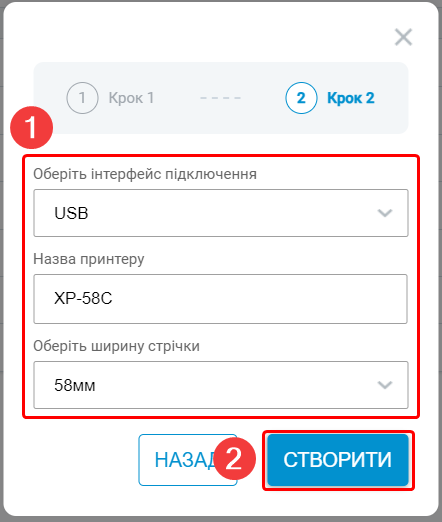
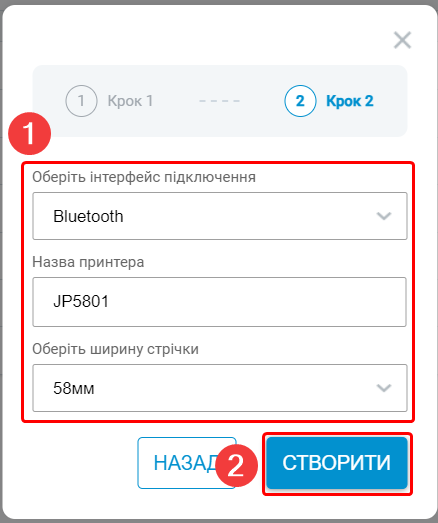
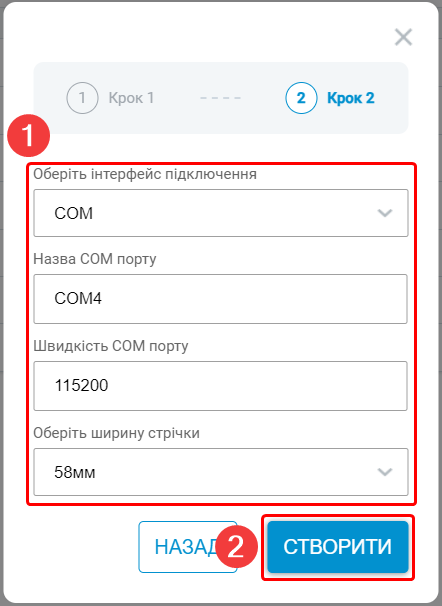
- Далі відкриється сторінка з інформацією про принтер де можна за бажанням та необхідністю встановити додаткові параметри друку:
- Обрати кодову сторінку: якщо принтер підтримує кирилицю з іншим кодом;
- Друк порожніх рядків в кінці: для принтерів без автообрізки чеків які не друкують чек до кінця. Буде друкуватись кілька порожніх рядків в кінці чеку для того щоб вийшов з принтеру весь чек.
- Друк в режимі зображення замість тексту: за замовчування включено для більш компактної форми чеку. Якщо принтер друкує некоректну інформацію після тесту в такому разі друк в режимі картинки на даному принтері не можливий, налаштування можна відімкнути.
- Друк QR коду в чеку у вигляді зображення: Якщо "Друк в режимі зображення замість тексту" дане налаштування не вплине на друк qr коду. Використовуєтсья у випадку якщо принтер некоректно друкує QR-код.
- Лого зверху. Можливо завантажити логотип який буде друкуватись перед текстом в чеку зверху. Підтримується формат: монохромний .bmp, фактично має бути чорно-біла картинка в форматі .bmp.
- Лого знизу. Можливо завантажити логотип який буде друкуватись після тексту в чеку знизу. Підтримується формат: монохромний .bmp, фактично має бути чорно-біла картинка в форматі .bmp.
Грошовий ящик(якщо такий підключений до принтеру) буде автоматично відкриватись у випадку:
- Фіскалізації чеків: продаж("task":1), повернення("task":2), внесення/винесення("task":3/4) готівки з типом оплати "готівка"("type":0).
- Відкривається для чеків видачі готівки держателям ЕПЗ("task":14).
- Окремий API запит для відкриття ящику.
- Відкрити через кнопку
ВІДКРИТИ ГРОШОВИЙ ЯЩИК.
Для всіх інших завдань та типів оплат грошовий ящик відкриватись не буде!
- Після закінчення налаштування для перевірки коректності друку натискаємо
ТЕСТ ДРУКУ
На принтері надрукується наступний чек:
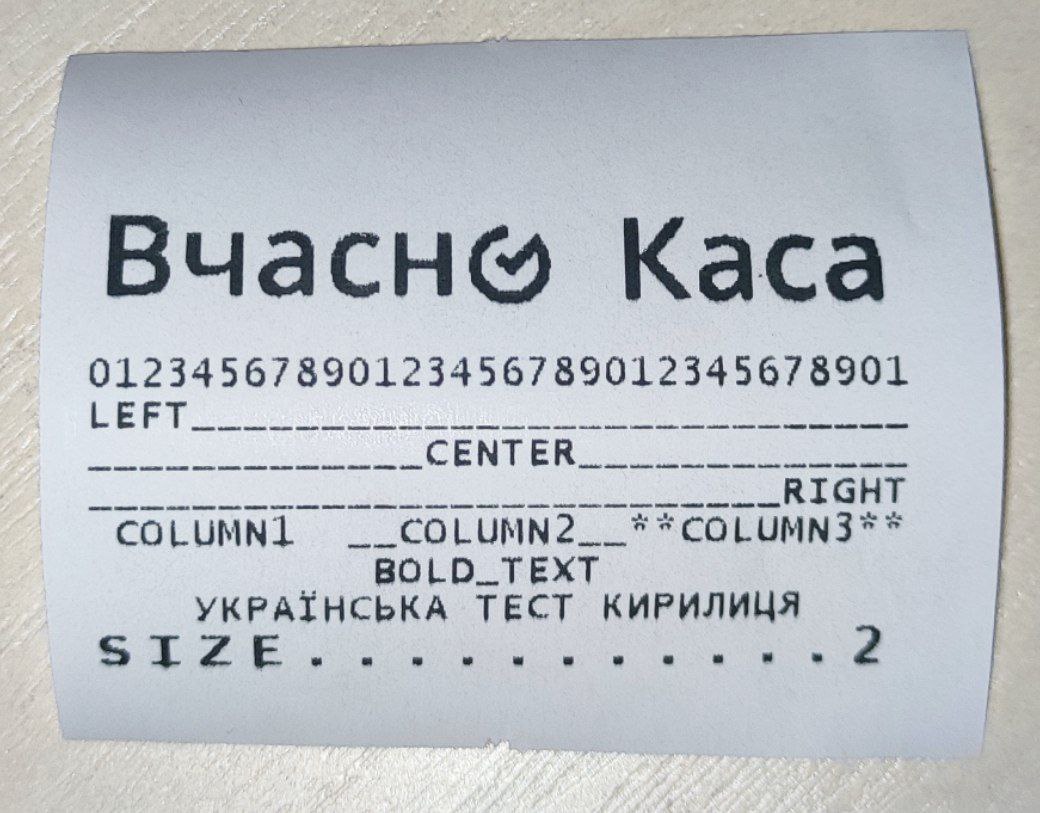
Якщо тестовий друк було виконано і принтер надрукував інформацію, це означає що налаштування завершено і принтер готовий для роботи.